beautifully editing in photo
Photoshop ပုိင္းေတြကို မေရးၿဖစ္တာ ေတာ္ေတာ္ေတာ့ ၾကာသြားၿပီ ၿဖစ္တယ္။Blogger Categories မွာ ေရးသမွ် ကုိယ္တက္သေလာက္ ေလ့လာလုပ္ေဆာင္မိတဲ့ Tutorial ပုိင္းေတြကုိ ေရးေပးခဲ့ၿပီးၿဖစ္ပါတယ္။Blogger / Categories / Tutorials မွာဖတ္ရူလုိက္ပါ။ခုခတ္ေတြ cs ေတြ သံုးေနခုိက္ဆုိေတာ့ သက္ဆုိင္ရာ cs version အလုိက္ ကိုဖြင့္လိုက္ပါ။လက္ရွိေတာ့ စက္မွာ cs portable သံုးခုိက္ဆုိေတာ့ ကၽႊန္ေတာ္က portable နဲ႔သံုးလိုက္ေတာ့မယ္။အဲ့ေတာ့ ဖြင့္လိုက္ပါ။ပံုတစ္ပံုရဲ႕ အလွကုိယ့္ခ်စ္သူ ေတြ ဆုိပိုေတာင္ေကာင္းပါေသးတယ္။Header ကိုေတာ့ beautifully editing in photo လုိ႔ပဲ လႊယ္လင့္တကူ header တပ္လိုက္ေတာ့မယ္။
Google ကေန မုိးေဟကို ပံုကို ကၽႊန္ေတာ္က သတ္မွတ္ၿပီးလုပ္ၿပသြားမွာ ၿဖစ္ပါတယ္။Cs portable မ်ားကုိ blogger မွာ ေပးခဲ့ၿပီးၿဖစ္ပါတယ္။
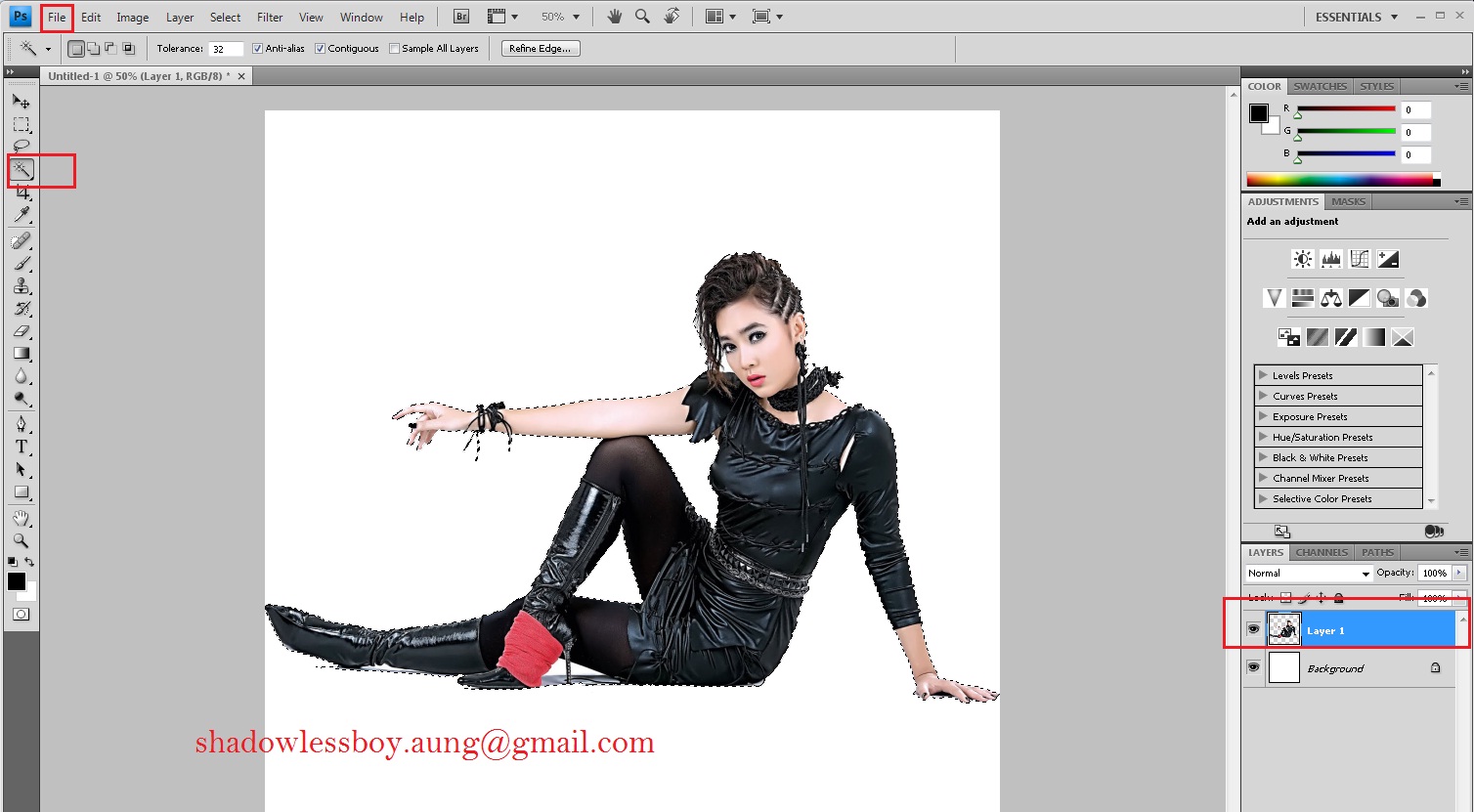
လက္ရွိ ၿပထားၿခင္းသည္ File ကေန New layer (width – 1500 and height – 1500 ) ကုိေခၚယူၿပီး မိုးေဟကုိ ပံုကုိ select ဆြဲယူထားသည္။ဆဲယူထားေသာ tool သည္ magic ward tool ကိုအသံုးၿပဳထားၿခင္း ၿဖစ္သည္။Select ဆြဲယူေကာင္းေသာ Tool ေတြ အသံုးခဲ့သမွ် အၾကိဳက္ဆံုး Tool ကုိ ေၿပာရလွ်င္ pen tool ကို အၾကိဳက္ဆံုးၿဖစ္သည္။(တကယ္လို႔ Image ကို အဝတ္စား အသားေရာင္ တက္လိုကလည္း Image ၊ Adjustmet - ကေန brightness and contrast မွာ contrast မွာ ထပ္ယူခ်ိန္လို႔ရပါသည္)ကိုယ့္မ်က္စိအလုိက္ေပါ့။
Select ကို Ctrl + c ႏွိပ္ထားေပးပါ။
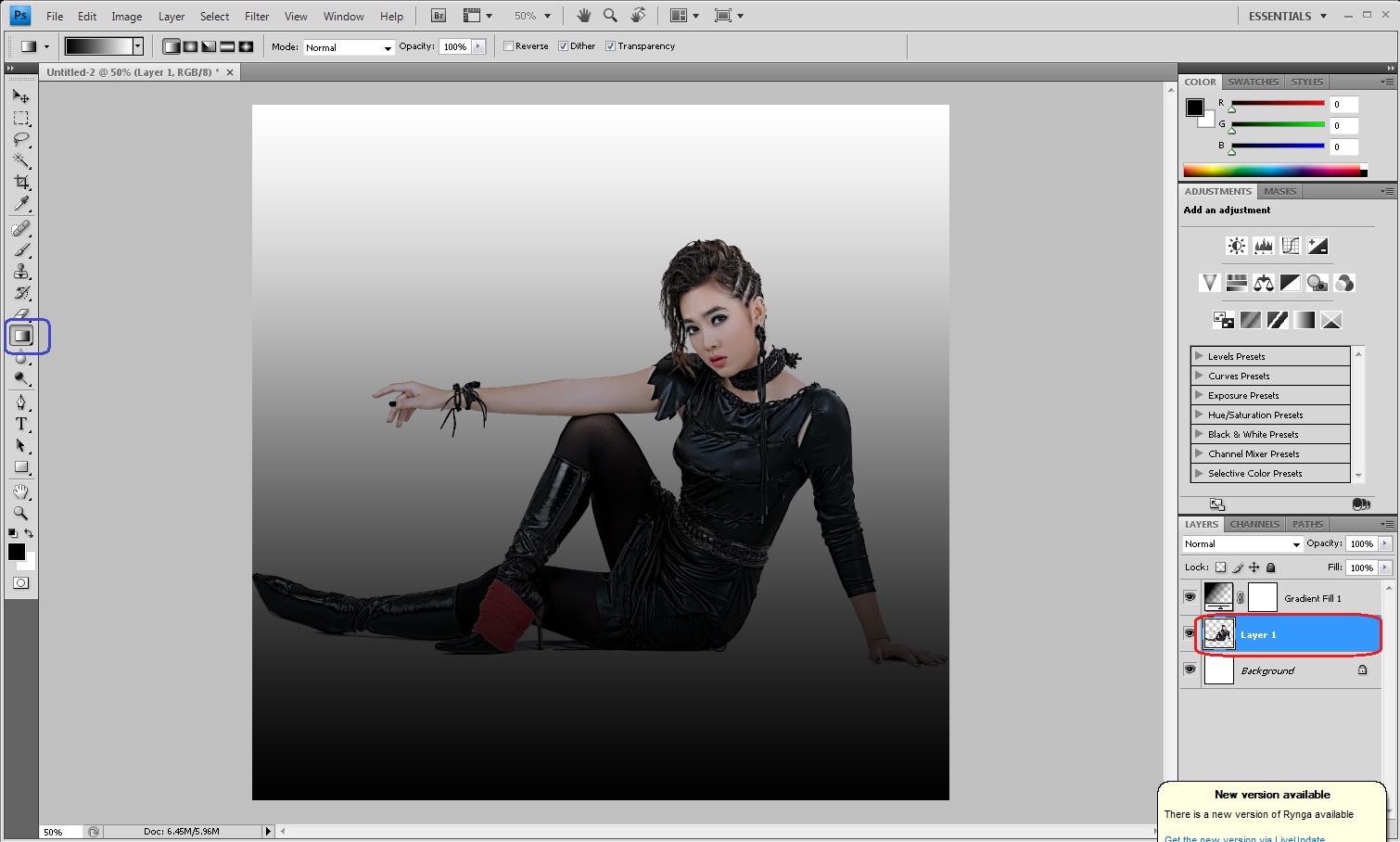
Layer 1 ကို လက္ရွိ gradient color ကုိ Normal ထားၿပီး ၿဖည့္ေပးပါတယ္။အၿပာ ၿပထားတဲ့ေနရာေပါ့။
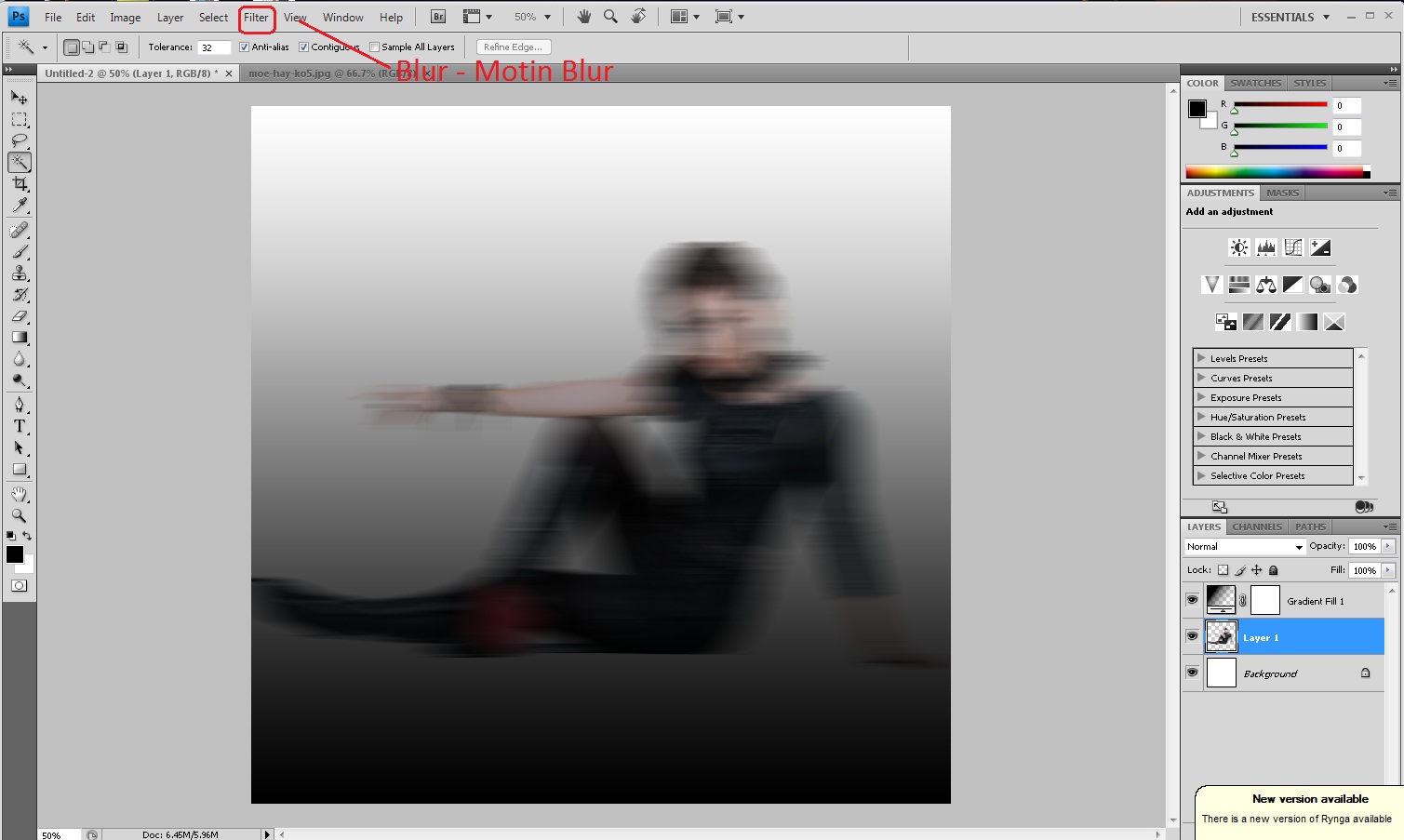
ပံု Layer 1 ကို Filter / Blur / Motion Blur နဲ႔ အရိပ္ေတြ လို လုပ္လုိက္တယ္။ၾကိဳက္သေလာက္ ညိွၾကည့္ပါ။
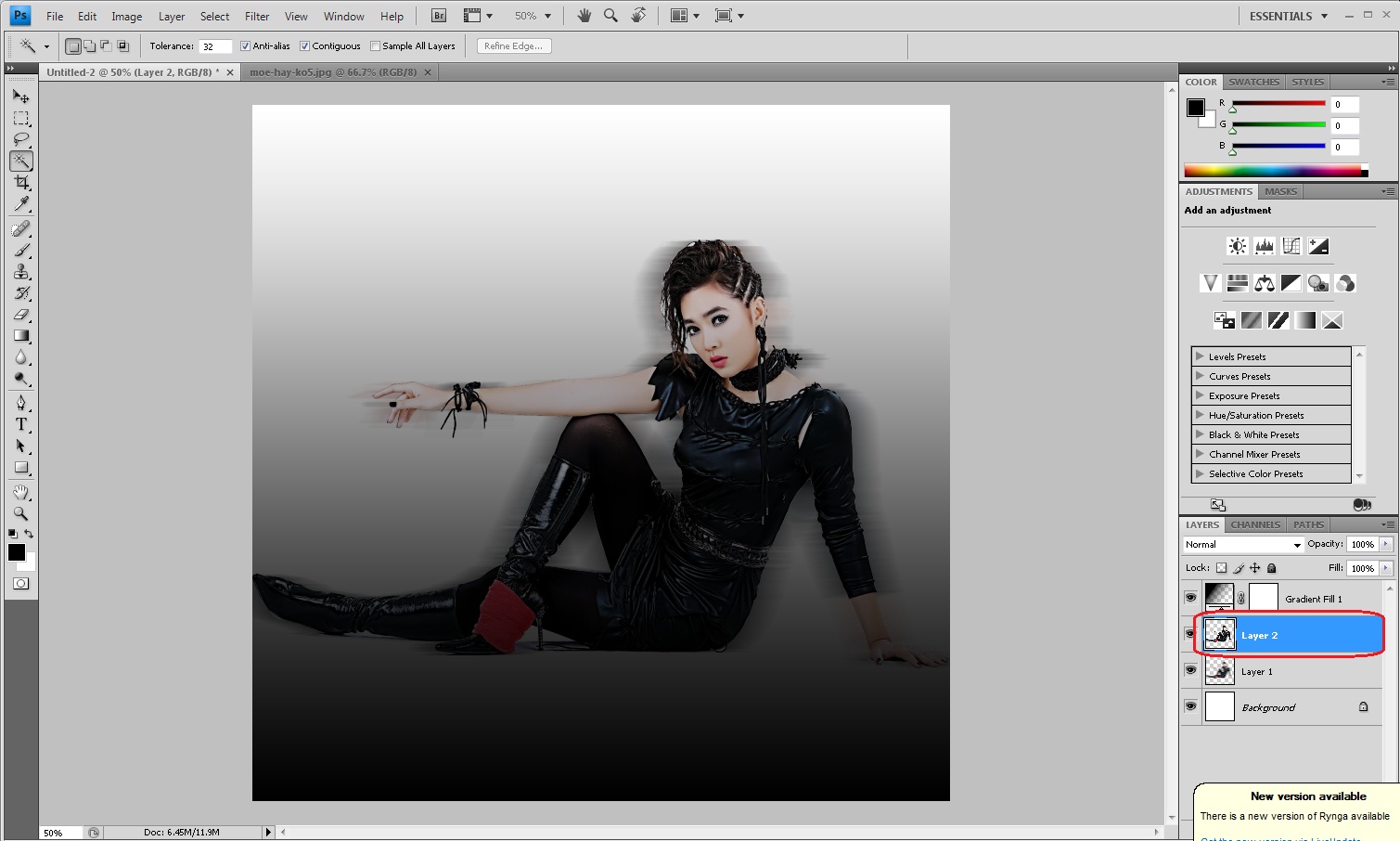
Layer 2 အေပၚမွာ ထပ္ၿပီး အေပၚဆံုးမွာ ပံုကုိ Ctrl + C နဲ႔ယူထားတာကုိ Ctrl + V နဲ႔ အရိပ္လို လုပ္ထားတဲ့ ပံုေပၚမွာ ၿဖည့္လိုက္ပါတယ္။
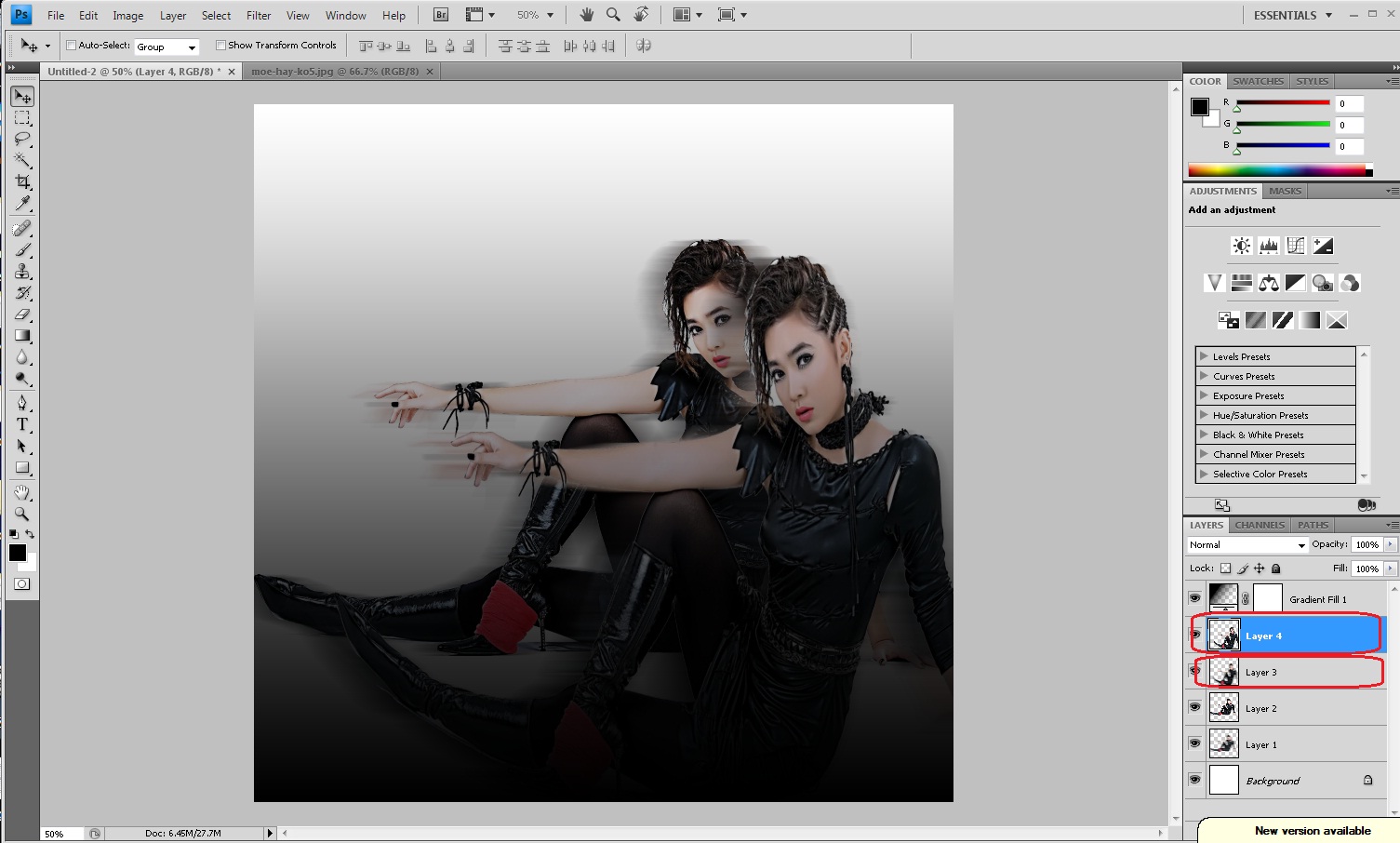
ဒီအဆင့္မွာ နည္းနည္းေလး မ်ားတယ္။Layer 3 ကုိေခၚတယ္ Cntrl + v နဲ႔ ၿဖည့္တယ္(ၿဖည့္တာနဲ႔ ေခၚပီးသား )ၿပီးလွ်င္ Edit / Transform ကေန Arc Lower ကိုသံုးတယ္။ၿပီးလွ်င္ အေပၚဆံုးကေန Filter / Blur / Motion Blur ကေန ဝါး ပစ္လိုက္တယ္။ၿပီးတာနဲ႔ layer 4 ကုိထပ္လုိက္တယ္။ထံုးစံအတုိင္း Edit / Transform ကေန Arc Lower ကုိ သံုးတယ္။ၿပီးတာနဲ႔ Image ကေန Adjustment ကေန ပံုနည္းနည္း contrast တိုးတယ္
ဘာေတြ ကြာသြားလည္း ဆုိတာ ေလ့လာၾကည့္ပါ။ေနာင္းပိုင္း ဆက္လက္ေရးသြားပါဦးမယ္ :D
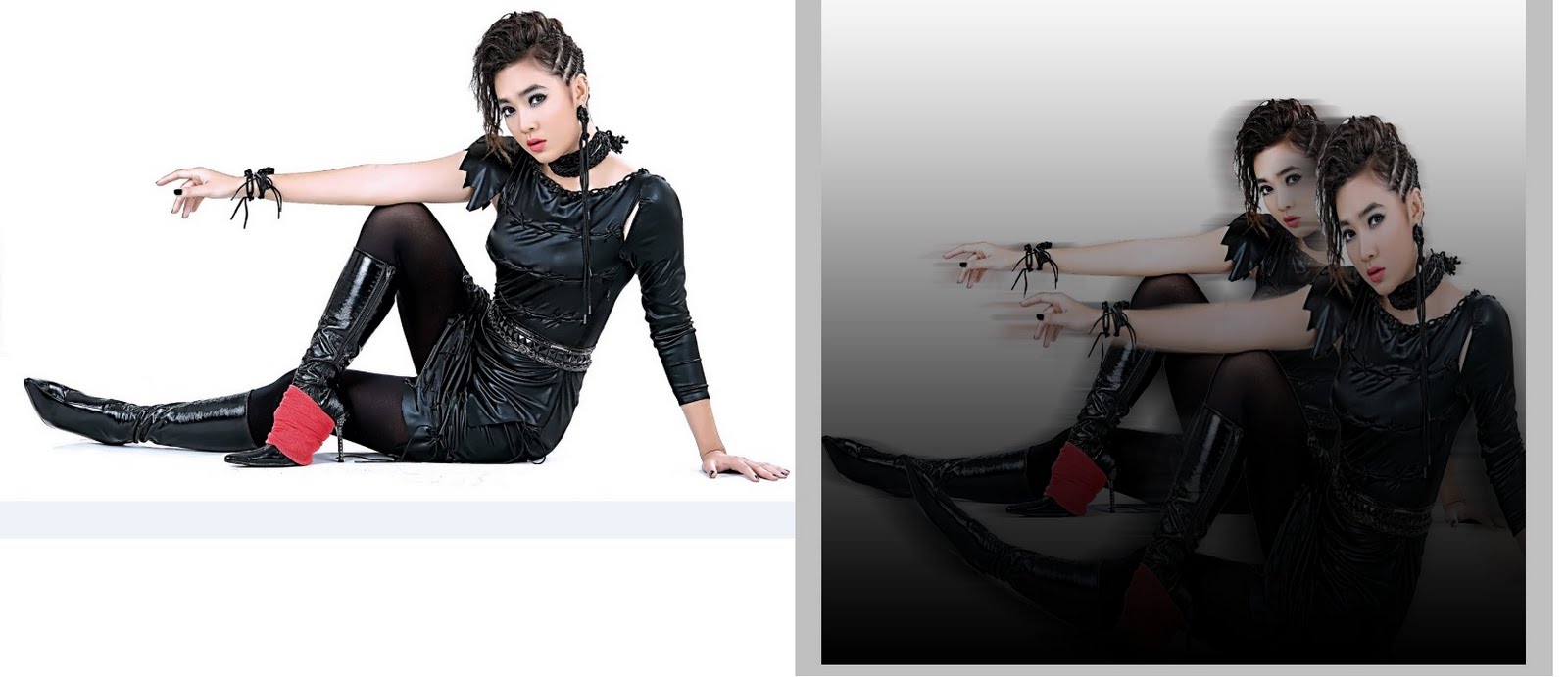
Beautifully Editing in Photo
SP- PDF file donwnload ဆြဲယူဖတ္ပါ ပံုမၿမင္ရလွ်င္ friends
http://www.mediafire.com/?oatr8r6mma6jzgb
Google ကေန မုိးေဟကို ပံုကို ကၽႊန္ေတာ္က သတ္မွတ္ၿပီးလုပ္ၿပသြားမွာ ၿဖစ္ပါတယ္။Cs portable မ်ားကုိ blogger မွာ ေပးခဲ့ၿပီးၿဖစ္ပါတယ္။
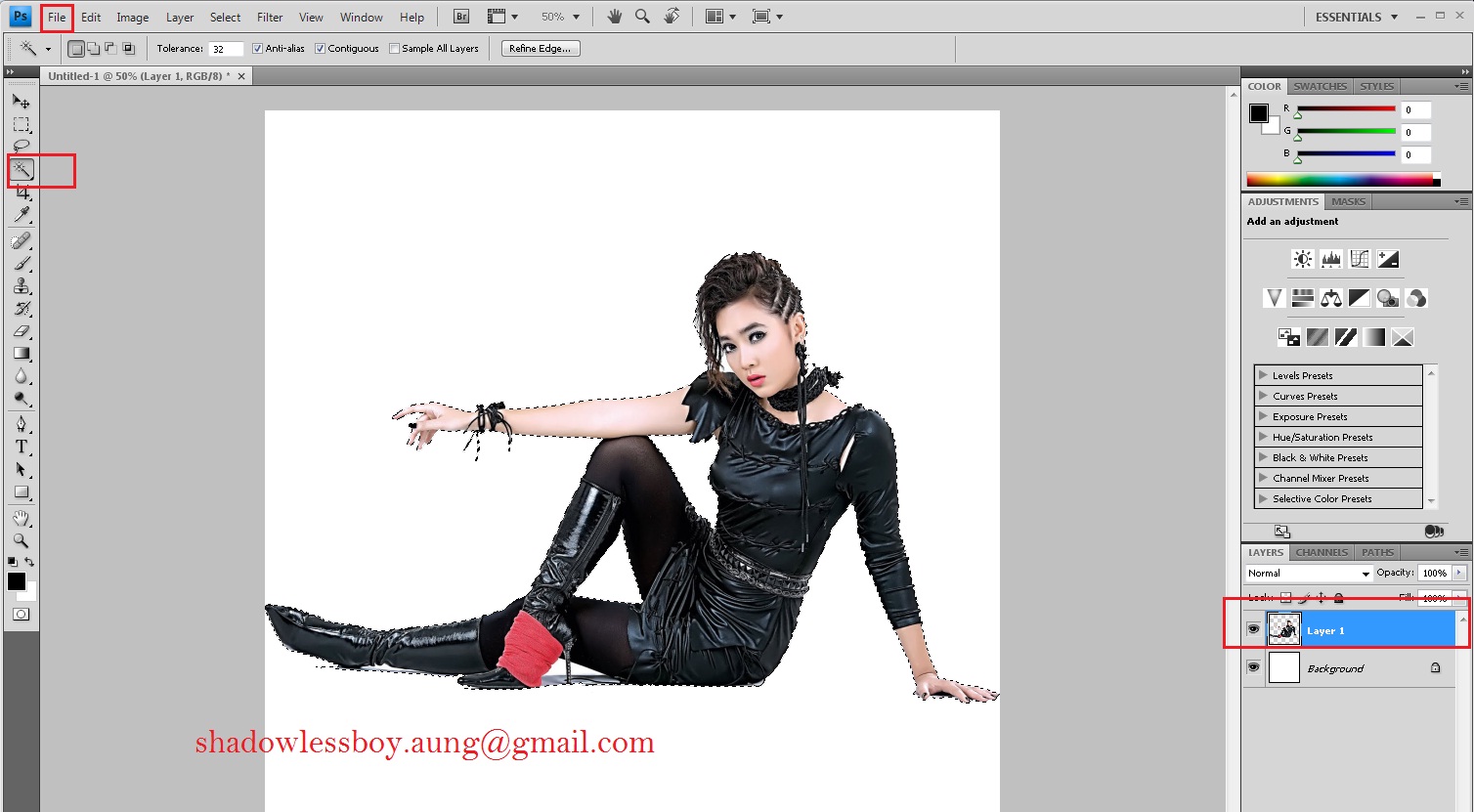
လက္ရွိ ၿပထားၿခင္းသည္ File ကေန New layer (width – 1500 and height – 1500 ) ကုိေခၚယူၿပီး မိုးေဟကုိ ပံုကုိ select ဆြဲယူထားသည္။ဆဲယူထားေသာ tool သည္ magic ward tool ကိုအသံုးၿပဳထားၿခင္း ၿဖစ္သည္။Select ဆြဲယူေကာင္းေသာ Tool ေတြ အသံုးခဲ့သမွ် အၾကိဳက္ဆံုး Tool ကုိ ေၿပာရလွ်င္ pen tool ကို အၾကိဳက္ဆံုးၿဖစ္သည္။(တကယ္လို႔ Image ကို အဝတ္စား အသားေရာင္ တက္လိုကလည္း Image ၊ Adjustmet - ကေန brightness and contrast မွာ contrast မွာ ထပ္ယူခ်ိန္လို႔ရပါသည္)ကိုယ့္မ်က္စိအလုိက္ေပါ့။
Select ကို Ctrl + c ႏွိပ္ထားေပးပါ။
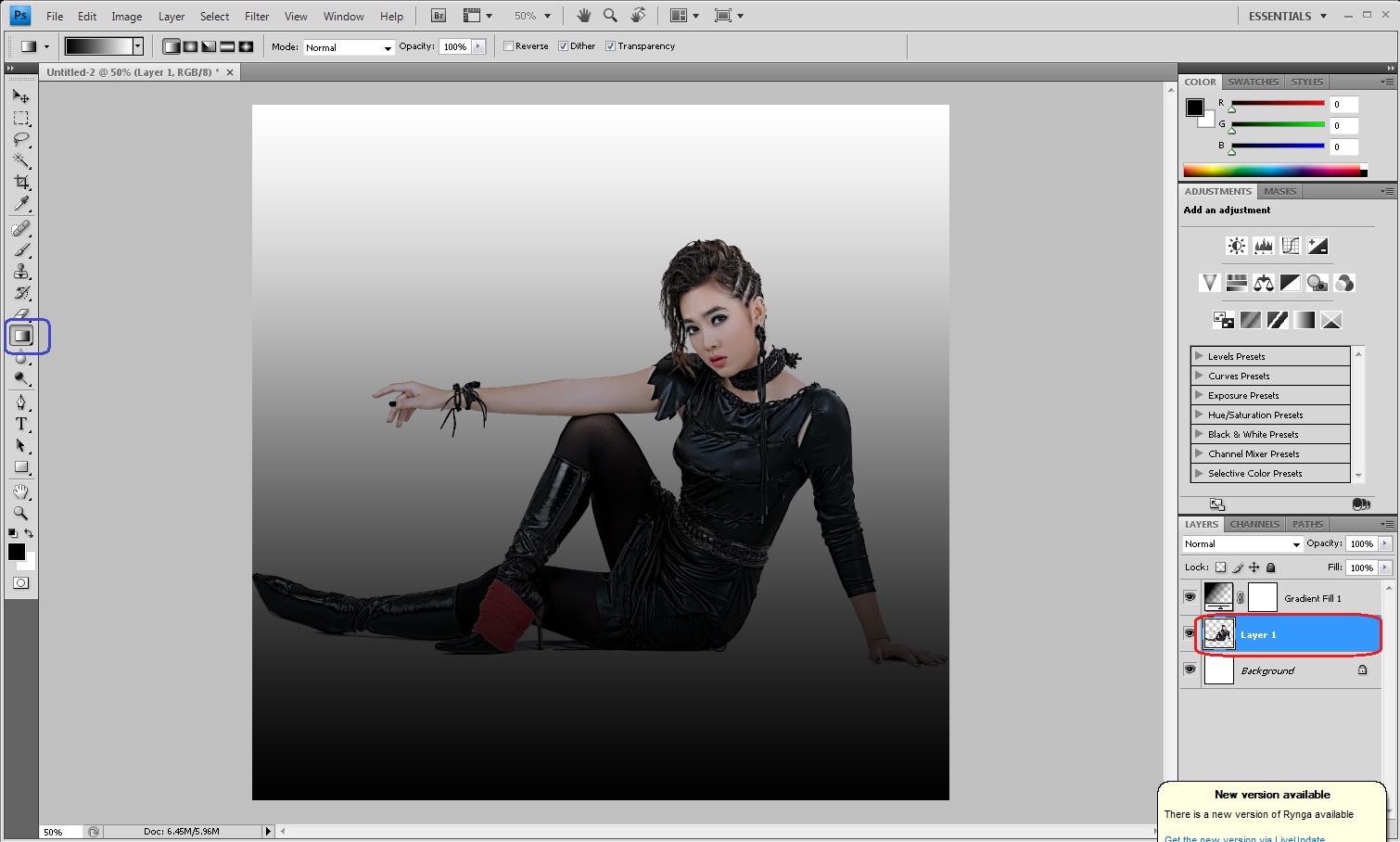
Layer 1 ကို လက္ရွိ gradient color ကုိ Normal ထားၿပီး ၿဖည့္ေပးပါတယ္။အၿပာ ၿပထားတဲ့ေနရာေပါ့။
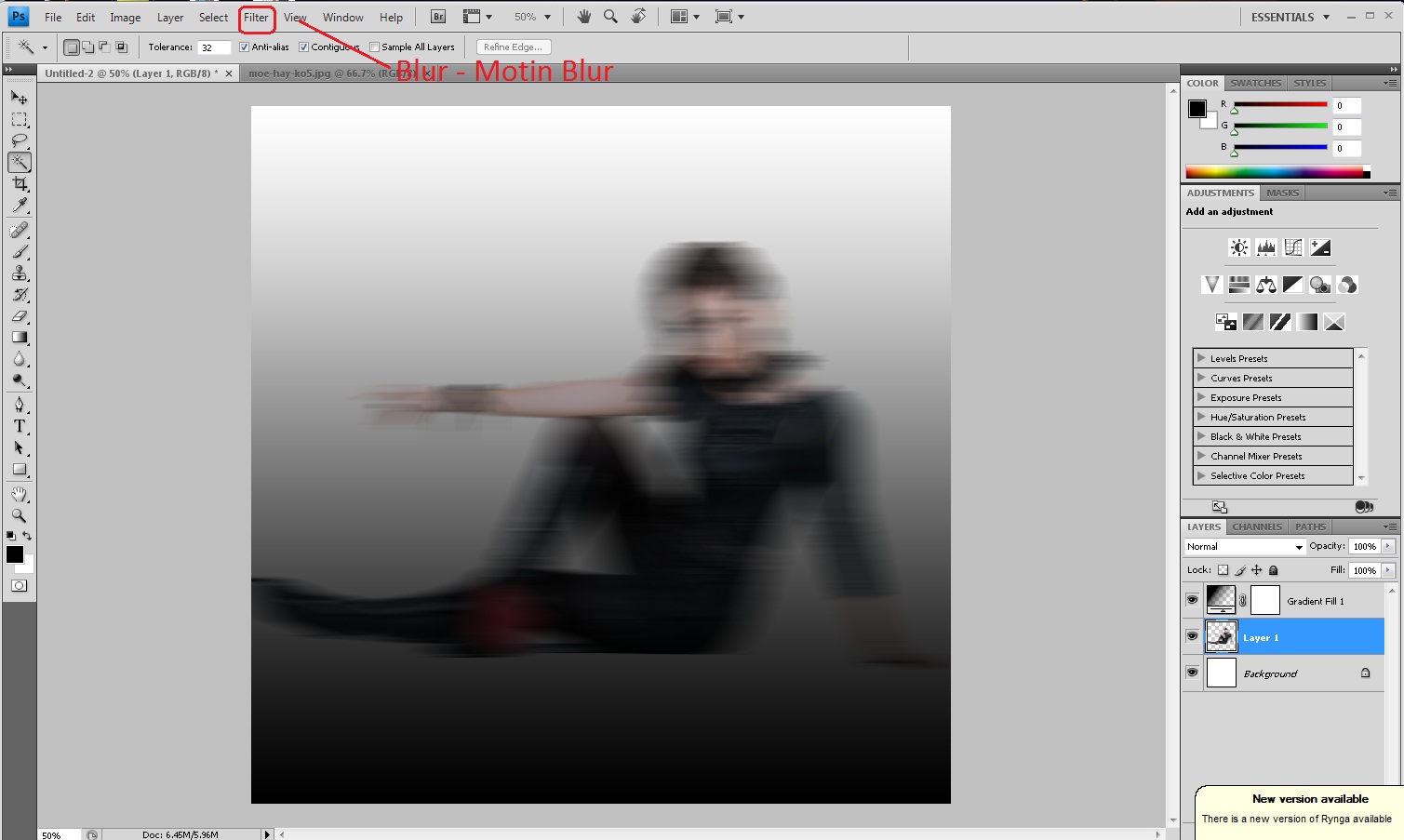
ပံု Layer 1 ကို Filter / Blur / Motion Blur နဲ႔ အရိပ္ေတြ လို လုပ္လုိက္တယ္။ၾကိဳက္သေလာက္ ညိွၾကည့္ပါ။
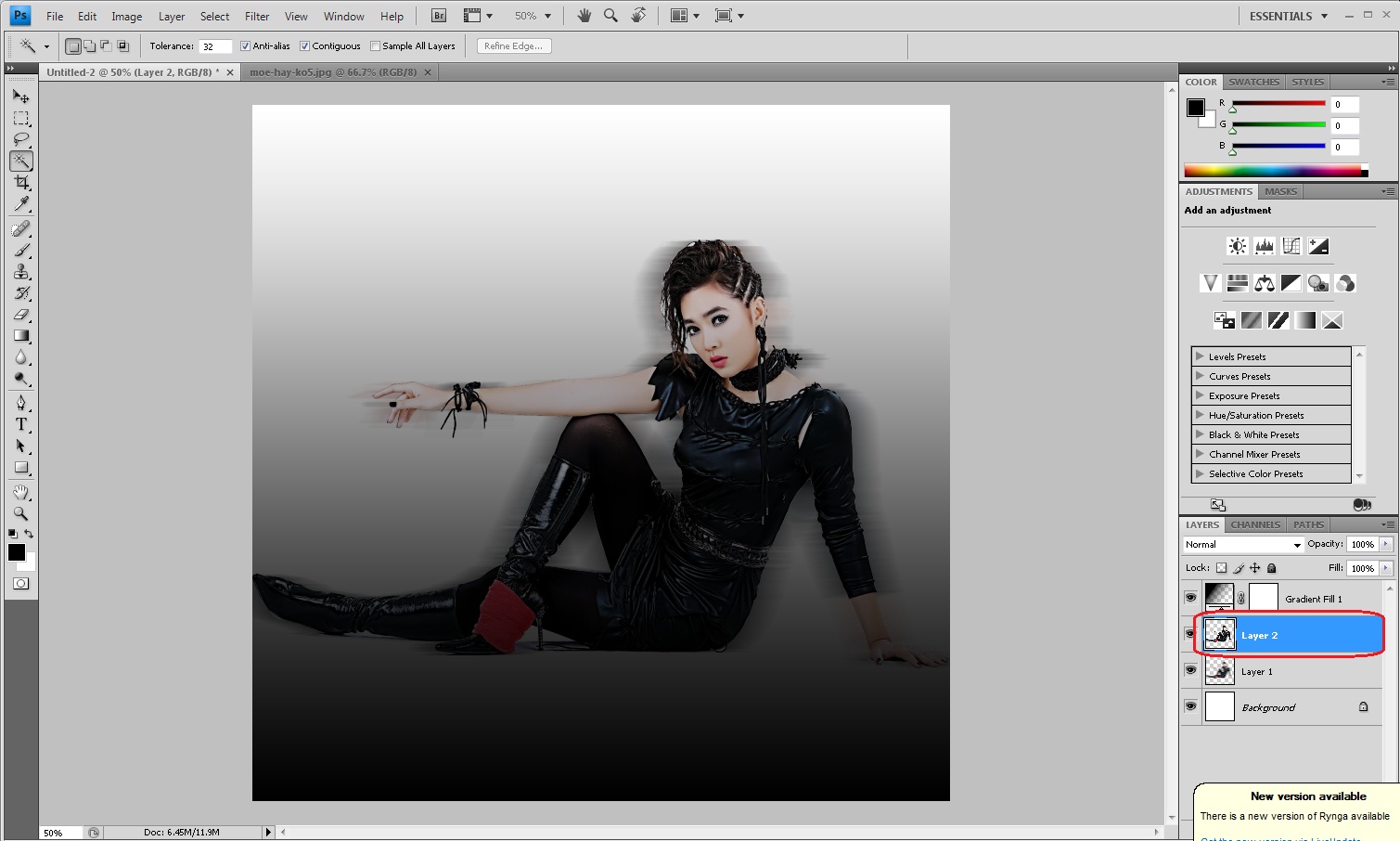
Layer 2 အေပၚမွာ ထပ္ၿပီး အေပၚဆံုးမွာ ပံုကုိ Ctrl + C နဲ႔ယူထားတာကုိ Ctrl + V နဲ႔ အရိပ္လို လုပ္ထားတဲ့ ပံုေပၚမွာ ၿဖည့္လိုက္ပါတယ္။
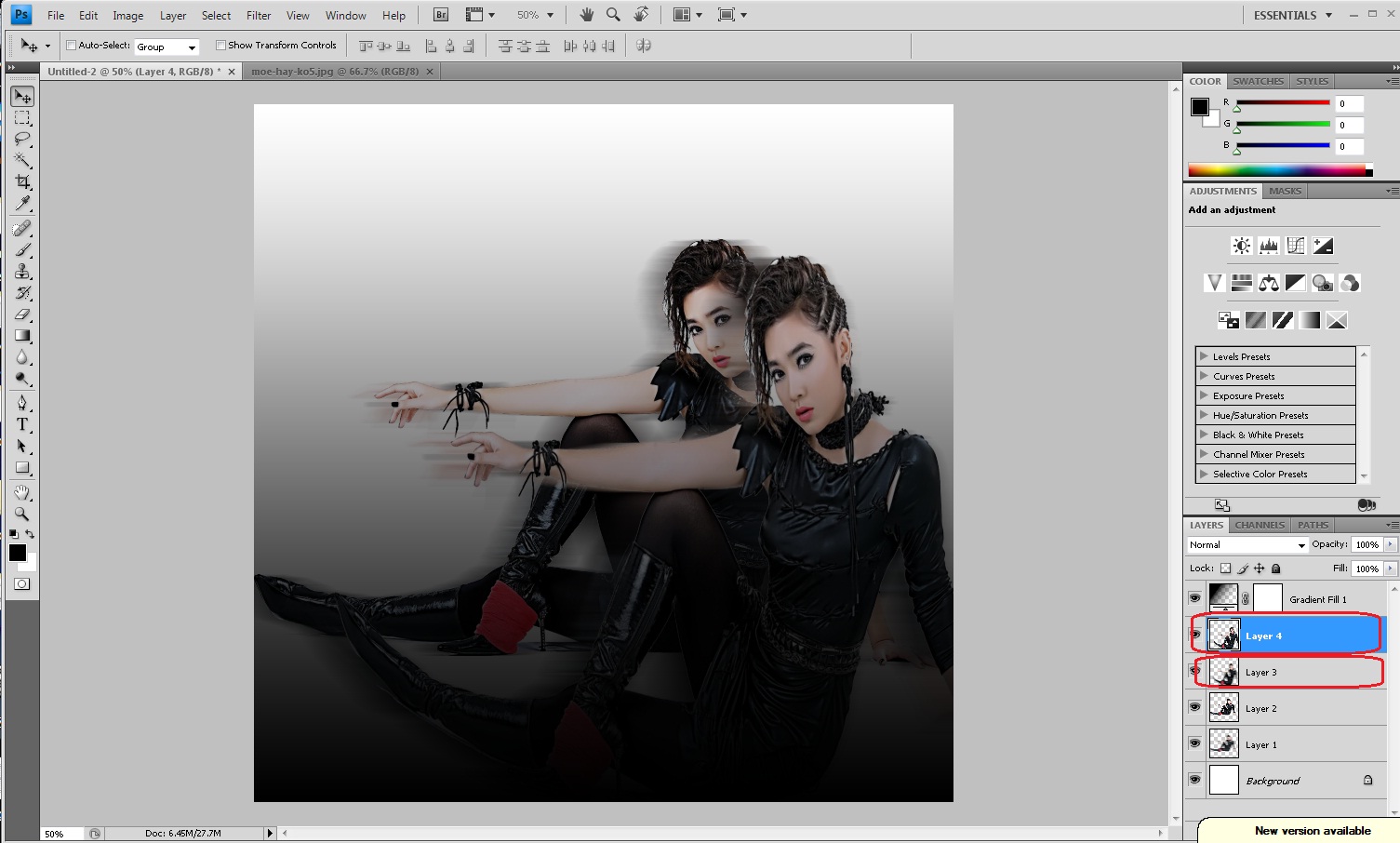
ဒီအဆင့္မွာ နည္းနည္းေလး မ်ားတယ္။Layer 3 ကုိေခၚတယ္ Cntrl + v နဲ႔ ၿဖည့္တယ္(ၿဖည့္တာနဲ႔ ေခၚပီးသား )ၿပီးလွ်င္ Edit / Transform ကေန Arc Lower ကိုသံုးတယ္။ၿပီးလွ်င္ အေပၚဆံုးကေန Filter / Blur / Motion Blur ကေန ဝါး ပစ္လိုက္တယ္။ၿပီးတာနဲ႔ layer 4 ကုိထပ္လုိက္တယ္။ထံုးစံအတုိင္း Edit / Transform ကေန Arc Lower ကုိ သံုးတယ္။ၿပီးတာနဲ႔ Image ကေန Adjustment ကေန ပံုနည္းနည္း contrast တိုးတယ္
ဘာေတြ ကြာသြားလည္း ဆုိတာ ေလ့လာၾကည့္ပါ။ေနာင္းပိုင္း ဆက္လက္ေရးသြားပါဦးမယ္ :D
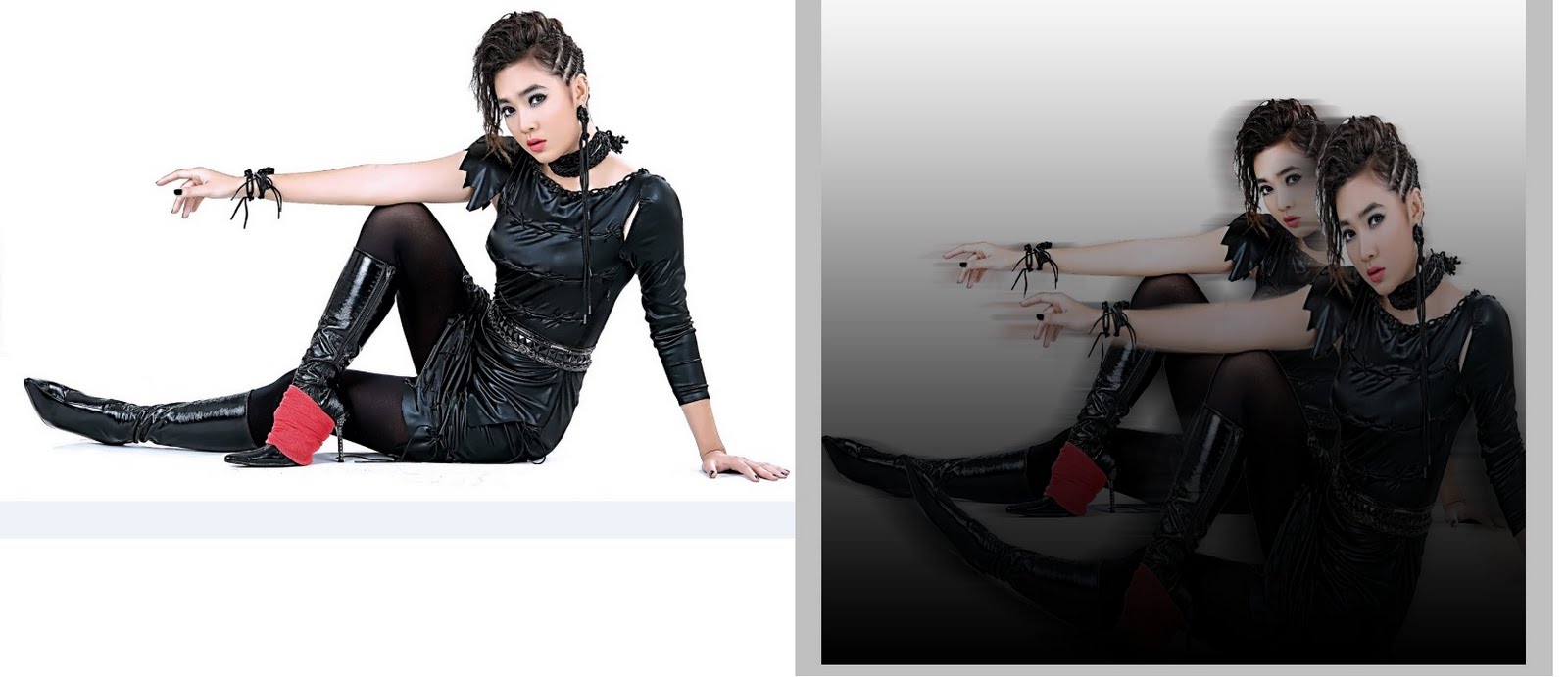
Beautifully Editing in Photo
SP- PDF file donwnload ဆြဲယူဖတ္ပါ ပံုမၿမင္ရလွ်င္ friends
http://www.mediafire.com/?oatr8r6mma6jzgb
























0 ဒီပို႔စ္ကို ၿဖည့္စြက္ခ်က္ေရးသားရန္:
Post a Comment